iPad Air2 を Appleサポート の 修理サービス で交換してもらった話(後編)
どうも、ソノサンです。
前編では、iOS に不具合が見られた場合に、自分でできる対処法をまとめました。
sono3da-sono32ma.hatenablog.com
残念ながら友人の iPad Air2 は、強制再起動や出荷時への復元では直りませんでした。
ここからは Apple サポートに依頼することになります。
Apple サポートへの依頼
まず、Apple 公式サイトにアクセスします。
洗練された、見やすいサイトですね…
上部メニューにサポートというタブがあるので、そこから次のステップに進みます。
今回は、iPad の修理ですので、「製品をお選びください」というラインナップから iPad をクリックします。

続いて、大まかな問題のジャンルを選びます。

今回は、パスコードや Wi-Fi 接続や充電においては問題ありませんので、右端の「修理」を選択します。
さらに細かい問題のジャンルについて尋ねられます。
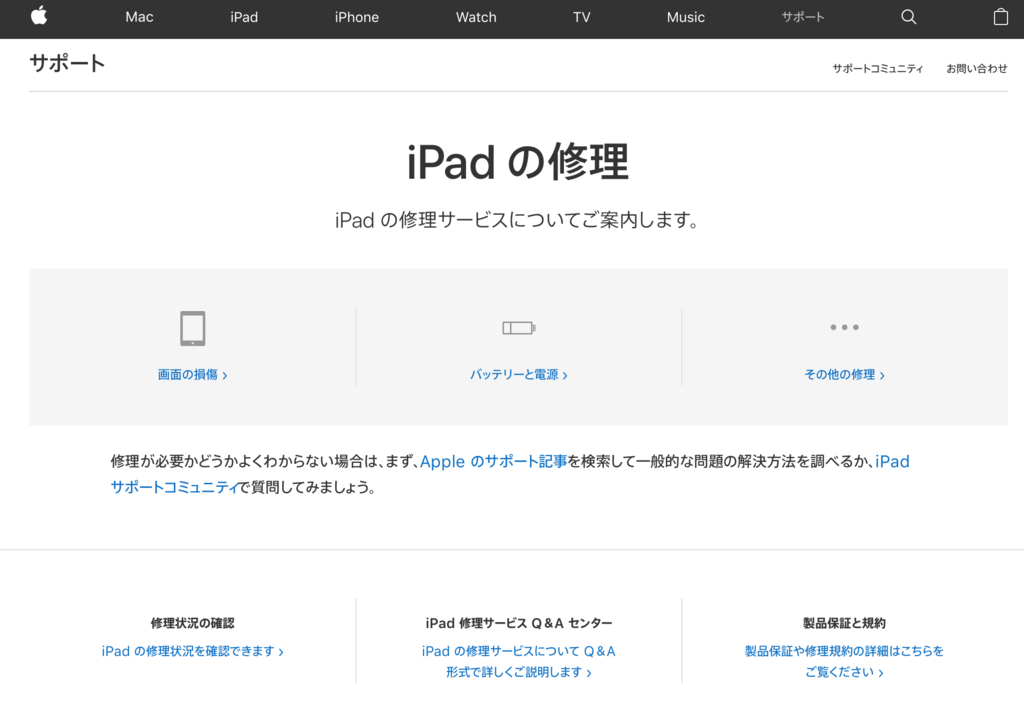
画面の損傷やバッテリーではないので、その他の修理を選択します。
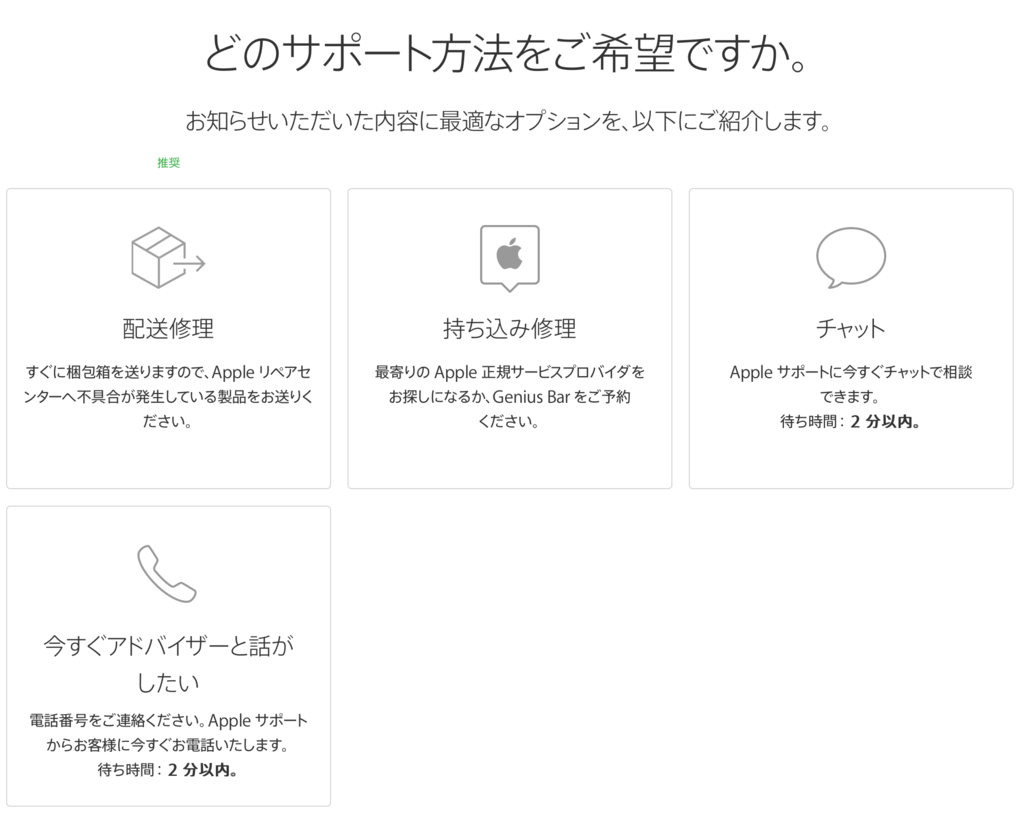
希望のサービスを選択します。
今回の症例では、こちらで出来ることは全て行いましたので、チャットやアドバイザーとの電話相談は必要でない、と判断しました。
もちろん、不明なことがあれば、先に尋ねることも出来るでしょう。
では早急に修理を依頼したいので、「配送修理」を選択して次へ進みましょう。
修理案件を作成する
続くページで、iPad ごとに指定されているシリアル番号を入力します。
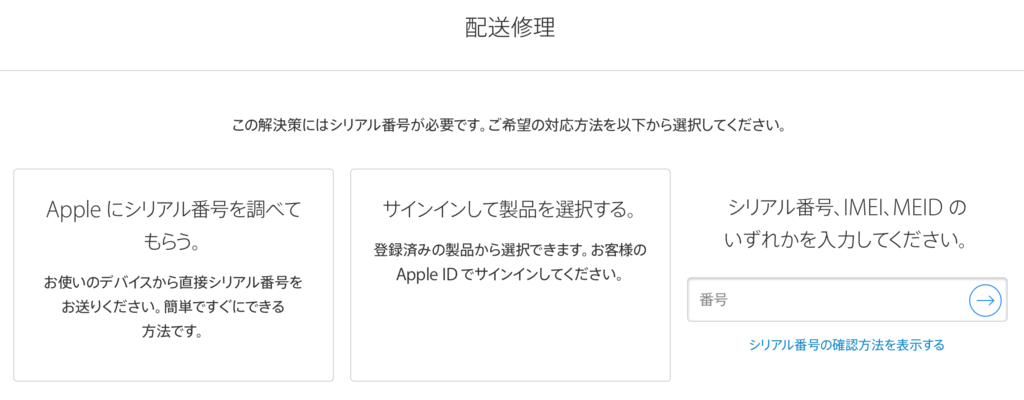
このシリアル番号が様々な手続きを簡略化し、情報を一元管理するための役割を果たします。
さっそく右側の窓内にシリアル番号を入力しましょう。
シリアル番号は、iPad が動作するのであれば、「設定」>「一般」>「情報」内で確認できます。
もし iPad が動作しないのであれば、本体の入っていた化粧箱裏面に書かれています。
さて、ここで重要なのが、「 iPad を探す」を OFF にしておく、ということです。
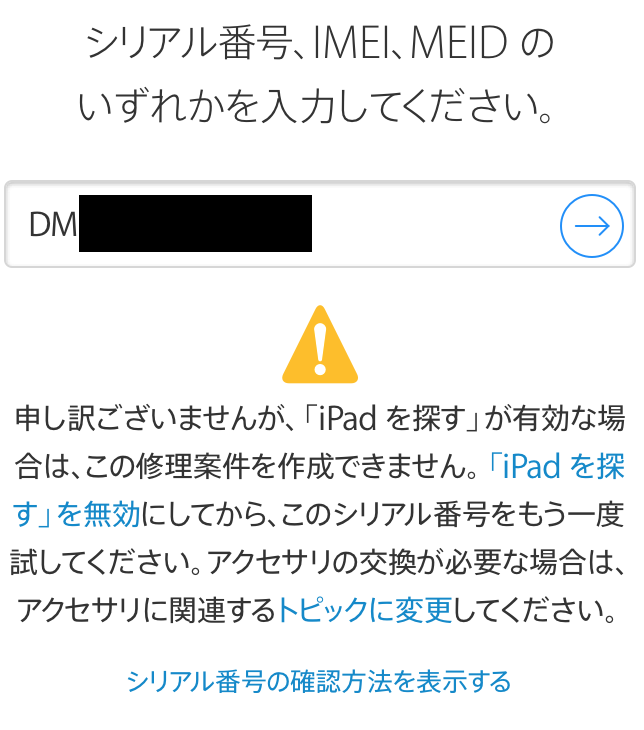
「 iPad を探す」が有効になっていると、上図のように表示され、この先のステップに進むことができません。
iPad に「設定」>「 iCloud 」>「 iPad を探す」と辿ると、OFF にするボタンが出てきます。
iPad が動作しないのであれば、ブラウザ上で iCloud.com にサインインして、「 iPhoneを探す」をオフにします。
ブラウザ上では iPad ではなく iPhone になっているので注意しましょう。
OFF にできたら、もう一度シリアル番号を入力しましょう。
時々、処理がうまくいかず、「申し訳ございません。リクエストを完了できませんでした…」というメッセージが表示されることがあります。
少し時間を置いたり、他のブラウザで試すとうまくいくことが多いようです。
私の場合は Safari で処理することで問題なく進みました。
あとは、配送するために個人情報を入力すれば申し込み完了です。(Apple IDでサインインしている場合は省略できる場合があります。)
修理申し込み完了後の流れ
しばらくして、入力したアドレス宛にメールが届きます。
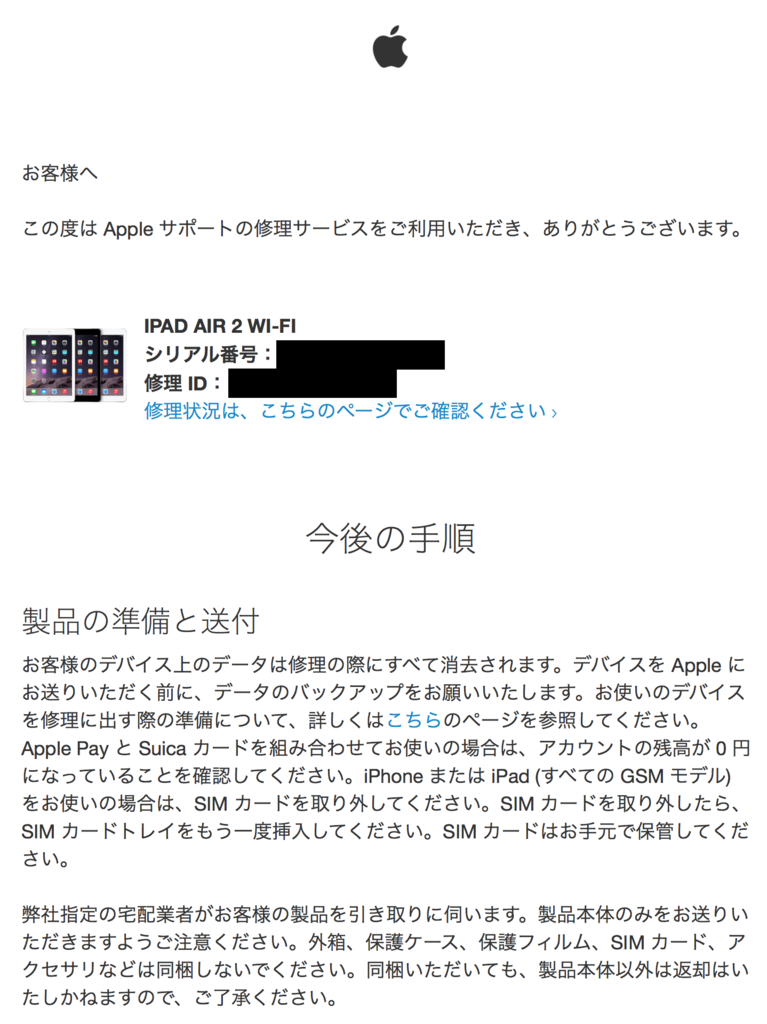
今後の手順についても記述されているので、この通り用意しておきましょう。
重要な点が幾つかあります。
- バックアップを取る
自分で対処する際に行っていれば問題ありません。すべての連絡先や写真がバックアップされているか気になる場合は、ブラウザ上で iCloud.com にサインインし、確認します。 - Suica の残高を0円にする
一部の iPhone に搭載されている機能です。でもぴったり 0円で使い切るなんて難しそうです… - SIM カードを取り出す
SIM カードが入っているモデルは取り出しましょう。 - 本体のみ発送する
本体交換ということになれば、液晶保護フィルムも戻ってきませんのでご注意下さい。
クロネコヤマトさんが発送用のキットを持って集荷に来ますので、そこに iPad をセットし、引き渡します。大田区の我が家では次の日の午前中に集荷に来ました。
購入して1年以内でしたので、今回の内容において費用はかからないことがメールの最後に記されていました。

もちろん、送料などもかかりません。助かりますね。
修理の経過と受取まで
発送した翌日、iPad が Apple 修理センターに届いたようで、メールが来ました。
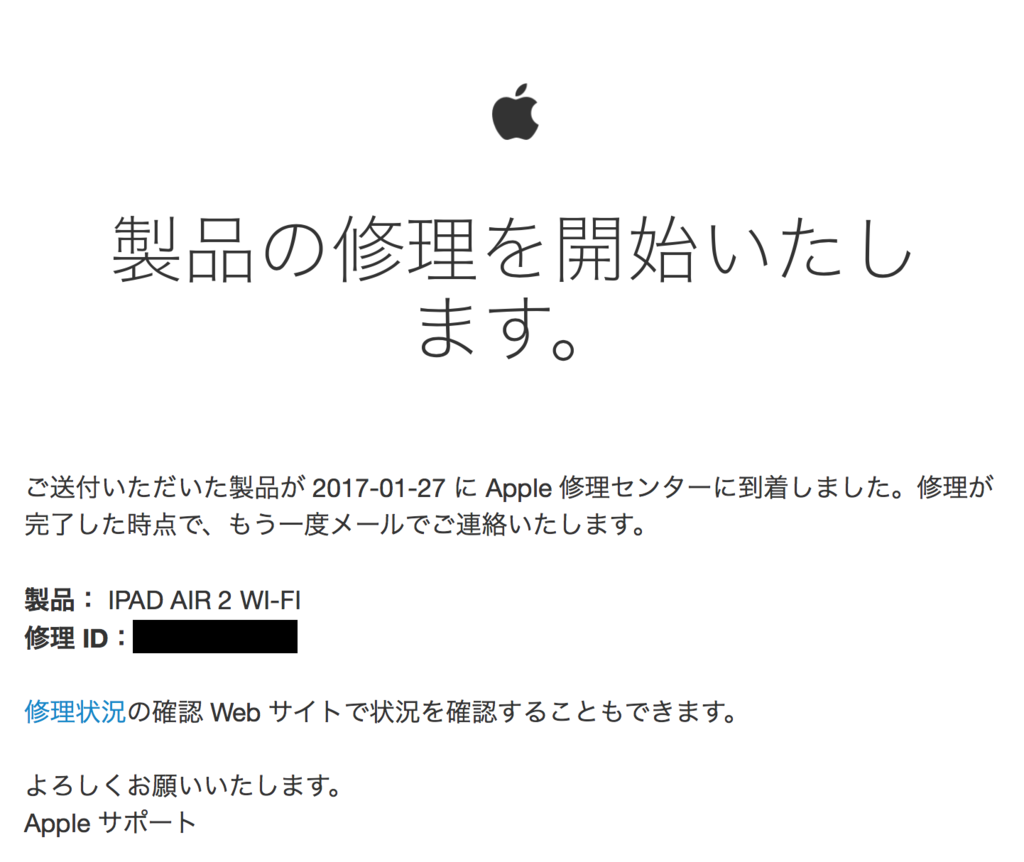
修理の状況を確認することもできます。
あっという間にチェックが終わったようで、すぐに交換品発送の連絡が来ました。

原因は不明でしたが、交換していただけてなによりです。
(私としては、原因がとても知りたいです…)
受け取った iPad は、早速友人の元へと急行させました。友人は大変喜んでくれました。
まとめ
落下破損、水没、OS や アプリのアップデートのタイミングなど、iOS の不具合はいつ起こるか分かりません。
もちろん、iOS に限らず Android など他のスマホやタブレットでも同様です。
普段から連絡先や写真など、大事なデータをバックアップしておくようお勧めします。
それでは皆さんも快適なモバイルライフをお楽しみ下さい。